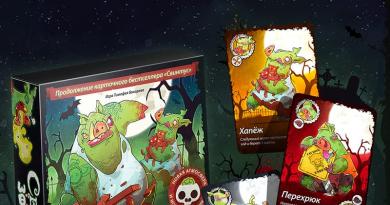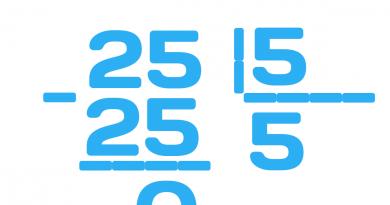Подключение карты памяти к компьютеру или ноутбуку. Почему телефон не видит карту памяти SD или microSD — все решения Если SD-карта используется в качестве внутреннего накопителя
О том, как можно устанавливать приложения на sd-карту в устройствах Андроид, хотят знать многие. Если у пользователя есть телефон или планшет с небольшим объемом постоянной памяти и оперативки, то он, вероятно, часто деинсталлирует программы, чтобы освободить место. Но есть способ увеличить объем памяти за счет использования SD-карты.
Способы установки программ
Data-lazy-type="image" data-src="http://androidkak.ru/wp-content/uploads/2017/05/link2sd_copertina-300x131.png" alt="Link2SD" width="300" height="131" srcset="" data-srcset="http://androidkak.ru/wp-content/uploads/2017/05/link2sd_copertina-300x131..png 768w, http://androidkak.ru/wp-content/uploads/2017/05/link2sd_copertina.png 800w" sizes="(max-width: 300px) 100vw, 300px">
 По умолчанию игры и приложения Android устанавливаются на встроенный накопитель смартфона, который может оказаться слишком маленьким. Если есть SD, то можно сделать так, чтобы некоторые программы устанавливались туда по умолчанию, тем самым освобождая место для большего количества информации. При определенных условиях на съемную флешку можно перенести практически любую установленную программу.
По умолчанию игры и приложения Android устанавливаются на встроенный накопитель смартфона, который может оказаться слишком маленьким. Если есть SD, то можно сделать так, чтобы некоторые программы устанавливались туда по умолчанию, тем самым освобождая место для большего количества информации. При определенных условиях на съемную флешку можно перенести практически любую установленную программу.
Как установить приложение на SD-карту Андроида? Существует несколько разных способов осуществления этой операции. Выбор правильного метода зависит от версии операционной системы и данных, которые нужно переместить. В настройках Android 6.0 Marshmallow можно адаптировать SD как встроенную память, автоматически устанавливая разрешенные игры и программное обеспечение на съемный накопитель.
Некоторые смартфоны без новой операционной системы позволяют перемещать приложение на карту памяти вручную, но только в том случае, если разработчик это допускает. Альтернативный способ переноса программ - использование приложения Link2SD.
Необходимо отметить, что программы, запущенные с карты, скорее всего, будут работать медленнее, чем те, которые находятся во встроенной памяти.
Вот почему переносить приложения на внешнюю флешку можно только в случае крайней нужды. Рекомендуется по возможности использовать этот метод для программ, которым для нормальной работоспособности не нужна большая скорость.
Как адаптировать SD-карту под внутреннюю память
Традиционно SD на Android выполняли функции переносных хранилищ. Это означает, что на них можно хранить видеозаписи, музыку и фотографии с целью использования на своем смартфоне. SD можно подключать к компьютеру для передачи файлов в двухстороннем порядке. При использовании в качестве портативного приспособления для хранения данных карта может быть удалена без ущерба для функциональности.
Читайте также: Как синхронизировать с компьютером Андроид телефон или планшет
Как устанавливать приложения на карту памяти? Система Android 6.0 Marshmallow позволяет использовать SD в роли встроенного хранилища, превращая его в неотъемлемую часть смартфона. Если принять съемную флешку как основное хранилище, то по умолчанию новое программное обеспечение будет устанавливаться на нее. При желании пользователь может переместить программу обратно во встроенную память.
Если внешний накопитель применяется как основное хранилище, то его нельзя удалить так, чтобы это не повлияло на функциональность гаджета. При этом карта не может использоваться на других устройствах (в том числе и на ПК). Карта SD отформатирована как локальный диск EXT4, закодированный с помощью 128-битного шифрования AES и смонтированный как часть системы. Когда система Marshmallow примет накопитель, она будет работать только с ним.
Jpg" alt="СД карта" width="300" height="182" srcset="" data-srcset="http://androidkak.ru/wp-content/uploads/2017/05/118227p09-300x182..jpg 720w" sizes="(max-width: 300px) 100vw, 300px">
 Теперь о том, как настроить СД-карту. Нужно обязательно создать резервную копию данных и сохранить ее на компьютере, прежде чем использовать флешку в качестве внутреннего носителя. Процесс адаптации приведет к удалению всех данных. Можно вернуть данные на SD после того, как накопитель будет принят в роли встроенного хранилища.
Теперь о том, как настроить СД-карту. Нужно обязательно создать резервную копию данных и сохранить ее на компьютере, прежде чем использовать флешку в качестве внутреннего носителя. Процесс адаптации приведет к удалению всех данных. Можно вернуть данные на SD после того, как накопитель будет принят в роли встроенного хранилища.
Для передачи данных нужно подключить Android непосредственно к компьютеру. Невозможно удалить SD с устройства и подключить его непосредственно к ПК для передачи файлов. Если накопитель использовался в качестве переносного хранилища и на нем содержатся данные, то необходимо перенести их во встроенную память. Если не сделать этого, то программы будут удалены и их придется устанавливать заново.
При использовании SD в качестве внутреннего хранилища нужно убедиться, что карта скоростная. При покупке нового накопителя нужно искать Class 10 и UHC. Если выбрать более дешевую и медленную SD, то она замедлит работу девайса в целом. Если есть планы настраивать накопитель как внутреннее хранилище, то лучше потратить деньги на приобретение быстрой карты. Система Android протестирует скорость SD в процессе синхронизации и предупредит пользователя, если она слишком медленная и может негативно повлиять на производительность гаджета.
MicroSD-карты представляют собой карты памяти большой емкости, которые часто используются в телефонах и планшетах. SD-карта считается «установленной» (подключенной), когда мобильное устройство распознало карту и открыло к ней доступ. В большинстве устройств SD-карта монтируется автоматически после ее вставки в слот для microSD-карт. Если вы используете смартфон линейки Galaxy или Android-устройство, вы можете подключить SD-карту вручную посредством меню «Настройки». Если устройство не распознает SD-карту, то, возможно, карта повреждена или имеют место неполадки с самим устройством.
Шаги
Подключение microSD-карты в Android-устройствах
Вставьте microSD-карту в соответствующий слот для карт памяти вашего Android-устройства. Перед этим зарядите батарею устройства и выключите его. Медленно вставляйте карту до тех пор, пока не услышите щелчок. Если вы не можете найти слот для карт памяти, почитайте руководство по эксплуатации устройства или свяжитесь с его производителем.
Включите Android-устройство.
На главном экране нажмите «Настройки». Значок этого приложения имеет вид шестеренки. Нажав «Настройки», откроется экран с настройками устройства; затем нажмите «SD и память устройства».
Нажмите «Переформатировать». Процесс переформатирования подготовит устройство к установке новой карты памяти и займет всего несколько секунд. Если этот процесс затянулся, перезагрузите смартфон и повторите описанные действия еще раз.
По завершении процесса переформатирования нажмите «Подключить SD-карту». Устройство подключит карту памяти и сделает ее доступной для использования. Если кнопка «Подключить SD-карту» не активна, нажмите «Извлечь SD-карту», дождитесь окончания процесса извлечения карты, а затем нажмите «Подключить SD-карту». Этот шаг также поможет вам избавиться от сбоя системы Android, который препятствовал подключению карты памяти.
Включите смартфон. Нажмите кнопку в нижней части смартфона. Если устройство не включается, то, скорее всего, его аккумулятор разряжен. Подключите смартфон к источнику питания и подождите пятнадцать минут, а затем еще раз попробуйте включить его.
На главном экране нажмите «Приложения». Включив смартфон, откроется главный экран. В правом нижнем углу этого экрана найдите значок в виде белой решетки; под значком вы увидите слово «Приложения» (Apps). Щелкните по этому значку.
Нажмите «Настройки». Значок этого приложения имеет вид шестеренки. Нажав «Настройки», откроется новый экран. В верхнем правом углу найдите значок в виде трех белых точек. В устаревших моделях смартфонов Galaxy (4 и более старые) под точками вы увидите слово «Общие» (General). В современных моделях смартофнов Galaxy (5 и новее) под точками вы увидите слово «Дополнительно» (More). Независимо от модели вашего смартфона щелкните по значку в виде трех белых точек.
Нажмите «Память». Нажав на эту кнопку, откроется новый экран. Прокрутите экран вниз и найдите опцию «Подключить SD-карту». Щелкните по этой опции и дождитесь окончания процесса подключения карты. Если опция «Подключить SD-карту» не активна, нажмите «Извлечь SD-карту», дождитесь окончания процесса извлечения карты, а затем нажмите «Подключить SD-карту».
Устранение неполадок с устройством
Извлеките SD-карту из слота для карт памяти вашего устройства. В разделе «Память» нажмите «Извлечь SD-карту». Дождитесь отображения на экране сообщения о том, что карту памяти можно извлечь. Медленно вытащите карту памяти из слота, чтобы не повредить ее.
Сегодня речь пойдёт об автоматической установке приложений на карту памяти для планшетов под управлением Android. Устройства от Apple в виду отсутствия слота MicroSD сразу же отпадают – они ограничены объёмом встроенной памяти, поэтому приходится часть данных хранить на облаке. Тогда как в большей части Андроид-планшетов этот слот присутствует. Скажем больше, в последнее время гаджеты начали поддерживать карты памяти объёмом вплоть до двух терабайт! И нет, мы не опечатались – это действительно так.
Если способ ниже у вас не заработает, то попробуйте , который мы написали, совсем недавно.
Почему не сохраняются приложения на карту памяти?
Спешим Вас огорчить – в некоторых устройствах программными средствами разрешить автоматическую установку на MicroSD не удастся. В частности, это касается устройств на Android 4.4.2 и выше – вплоть до “зефирки”. Благо есть сторонний софт, позволяющий это сделать. Но не будем торопить события – узнаете обо всём по порядку.Узнаем версию Android
Ну а теперь разложим всё по полочкам. Для начала нам необходимо узнать версию Андроид.

Заходим в меню;
- Переходим в “Настройки”;
- Прокручиваем в самый низ и кликаем по пункту “О телефоне”;
- В открывшемся подменю ищем информацию по версии;
В данном случае это Android 5.1.1. Данный способ подходит как для смартфонов, так и для планшетов. Собственно говоря, на этом устройстве без “внешнего” вмешательства не получится сделать так, чтобы все приложения автоматически устанавливались на карту. Но, как Вы уже успели заметить, у нас стоит сторонняя прошивка со встроенными Root-правами.
С их помощью можно с лёгкостью установить дополнительное ПО, которое, работая в фоне, будет “раскидывать” все файлы от программ и игры по флешке.
Сохранение приложений на карту памяти для Android 2.2 – 4.2.2
Здесь всё предельно просто и банально:

1. Всё также заходим в меню и ищем там “Настройки” – иконка, как правило, напоминает по своему внешнему виду шестерню – с её поиском проблем быть не должно;
2. Далее ищем подпункт “Память”. В нашем случае он находится между “Экраном” и “Батареей”. Меню может быть другим в зависимости от производителя устройства. На скриншоте – это пример чистой версии Андроид, без оболочек, которые предустанавливаются на заводах-изготовителях;
3. А теперь самое главное – тапните один раз по пункту “SD-карта”, располагающейся ниже надписи: “Диск для записи по умолчанию”. Напротив, неё должен появиться кругляшек или галочка;
4. Профит! Теперь все приложения, скачиваемые через Play Market будут автоматически устанавливаться на внешнюю память.
К слову, если флешка медленная, а бывают и такие, то приложения могут работать некорректно. Поэтому приобретите хорошую SD-карту – не скупитесь.
Что делать с устройствами на Android KitKat и выше?
К сожалению, без получения Root-прав обойтись не получится. Компания Google официально отказалась от поддержки данной функции в новых версиях операционной системы. Дело в том, что всё большее распространение получают облачные сервисы и, как следствие, проблемы с нехваткой памяти возникать не должны. Но в нашей стране нет столь скоростного Интернета, как в США, да и трафик обходится недёшево, поэтому и облака спросом не пользуются.Можно ли хоть как-то сделать так, чтобы приложения автоматически устанавливались на карту памяти? Как мы уже сказали выше, это реально.
Если у Вас планшет одной из Китайских компаний, то там наверняка есть уже встроенные Рут-права, ну а с другими производителями придётся повозиться. Естественно, в ходе данной статьи мы не можем рассказать об их получении, потому что процесс для каждого гаджета уникален – инструкции получится уместить разве что в многотомную книгу. Но да ладно, это неважно.
Можно обратиться к специалисту с просьбой установить Рут-права или сделать это самостоятельно в домашних условиях. Последний вариант наиболее рискованный, есть шанс превратить свой гаджет в так называемый “кирпич” и восстановить его смогут лишь в одном из сервисных центров. Впрочем, если Вам уже доводилось проводить подобную процедуру, проблем возникнуть не должно. В крайнем случае, на просторах Интернета в довесок можно найти ещё и решения этих самых проблем. Так что, дерзайте и экспериментируйте!




- Что-то мы достаточно далеко отошли от основной темы статьи. Итак, вернёмся к инструкции: Любым из возможных способов (перепрошивка, разблокировка загрузчика и так далее) получаем Root-права;
- Заходим в Google Play;
- В строку поиска пишем: “SDFix: KitKat Writable MicroSD” – это самое приложение-помощник, которое пригодится нам в дальнейшем. Устанавливаем его. Надеемся, что это никому не нужно объяснять? Просто тапните один раз по кнопке “Установить” и процесс пройдёт в автоматическом режиме, после чего в меню появится ярлык для запуска;
- Открываем его и видим кучу, скорее всего непонятных, надписей на английском языке. Переводить их не нужно – всё решается в несколько кликов;
- Жмём на “Continue”, как показано на первом скриншоте;
- Отмечаем галочкой своё согласие, что по нажатию кнопки “Continue” девайс будет немножко модифицирован;
- Ждём буквально пару-тройку минут, пока оранжевый экран не сменится зелёным.
- На зелёном экране нам сообщают об успешном включении автоматической установки приложений на SD-карту.
Итак, вы счастливый обладатель планшета. Практически все планшетные компьютеры оснащаются разъёмом для карточек формата MicroSD для . Зачастую встроенной памяти обычно не хватает, особенно, если вы любитель или посмотреть в дороге любимые сериалы. А теперь, представьте себе, произошла неприятность - планшет не видит карту памяти. Паниковать не стоит, бежать в сервисный центр тоже ещё успеете. Давайте для начала попробуем решить проблему самостоятельно.
В большинстве случаев проблему можно решить самостоятельно
Итак, что же делать, если вдруг планшет перестал видеть карту памяти. Такое иногда случается. Первым делом необходимо перезагрузить устройство, то есть выключить и включить его снова. С некоторой долей вероятности после этого всё нормализуется.
Что делать, если перезапуск ничего не дал
Извлекаем накопитель из устройства и проверяем его на другом планшете или мобильном телефоне. Если в другом устройстве всё нормально работает – значит, с картой памяти точно всё в порядке и в слоте MicroSD на вашем планшете. В этом случае, вам прямая дорога в сервисный центр.
Предположим, что и в другом мобильном устройстве ваш накопитель не определяется. Тогда при помощи картридера или переходника c MicroSD на SD подключаем карту памяти к . Если он её тоже не видит, то, вероятно, накопитель вышел из строя и вам необходимо приобрести другой. Благо, стоимость карточек формата MicroSD сейчас вполне демократична.
 Если другие устройства не видят носитель, то проблема в нём
Если другие устройства не видят носитель, то проблема в нём
Но рассмотрим более позитивную ситуацию - ваш компьютер определил карточку. Тут возможны два варианта:
- Windows видит карту памяти, но зайти на неё не получается
- Карта корректно открывается и на ней присутствует вся ваша информация.
В обоих вариантах дальнейшие действия примерно одинаковы - раз компьютер с картой работает, а планшет нет, то есть вероятность, что дело в неправильном форматировании. В таком случае накопитель следует отформатировать заново. Единственный нюанс - если карта всё же открывается, то необходимо всей информации, которая на ней находится (просто создать где-нибудь папку, хоть и на «Рабочем столе», и скопировать в неё все имеющиеся файлы и папки).

Для того чтобы отформатировать вашу MicroSD-карточку, необходимо кликнуть на её значке правой клавишей мыши и выбрать пункт контекстного меню «Форматировать». Откроется диалоговое окно, в котором необходимо выставить размер кластера «По умолчанию» и файловую систему FAT32. После чего снять галочку «Быстрое (очистка оглавления)» и нажать кнопку «Начать». Какое-то время придётся подождать, обычно не более десяти минут, но это зависит от объёма накопителя.
Проверка после форматирования
Проверяем карту после форматирования, если проводник её нормально отображает и позволяет на неё зайти, то следующим действием будет корректное (безопасное) извлечение карты памяти из компьютера.
Вставляем MicroSD обратно в планшетный компьютер и проверяем. В большинстве случаев, вышеописанная процедура восстанавливает работоспособность вашей связки «планшет - накопитель» и можно обратно . Если же планшет не открывает карту памяти и после форматирования, то тут, скорее всего, проблема с разъёмом для MicroSD и вам всё-таки предстоит поход в сервисный центр.
Видео о том, что делать, если Android-устройство не видит запоминающее устройство:
Вот такими нехитрыми манипуляциями , если планшет не читает карту памяти. Как видите, рецепт достаточно простой и не требует от пользователя никаких специальных знаний. Зато может уберечь от похода в сервисный центр, где в подавляющем большинстве случаев с вас потребуют какую-то сумму денег (иногда и довольно ощутимую, в зависимости от наглости мастеров). Пусть ваши карты памяти служат долго и счастливо!
Всем доброго дня! Сегодня мы поговорим о подключении карты памяти SD к микроконтроллеру STM32.
Казалось бы, памяти полно у контроллеров STM32F10x, зачем там еще дополнительная, но это впечатление обманчиво) Вот, например, надо нам на дисплей вывести пару-тройку разных изображений – формат 320*240 – то есть 76800 пикселей, каждому из которых соответствует целых 2 байта. Вот и получаем около 150 кБ на одну картинку. А это немало по меркам микроконтроллера, и не факт, что две разные картинки удастся запихать в его Flash память. Или надо нам хранить большие объемы информации, данные с какого-нибудь датчика, к примеру. Да еще так, чтобы эти данные были доступны и после отключения питания. Вот тут то нам и пригодится внешняя память. И отличным решением будет SD карта памяти или MMC. К слову в этой статье мы будем проводить опыты над картой micro SD .
Для начала пара слов о самой карте памяти, точнее о ее распиновке. Выглядит все это дело следующим образом:
Итак, что тут у нас? Ну сразу видно, что выводов у нее целых восемь штук. Назначение выводов следующее (слева направо):

Колонка SPI Mode нам намекает на то, что взаимодействует с микроконтроллером при помощи интерфейса SPI. НО! Мы пойдем по другому пути 😉 Все дело в том, что STM32 имеют на своем борту готовый периферийный модуль для работы именно с картами памяти, и называется он SDIO.
Вообще взаимодействие с картами памяти заключается в передаче им определенных команд. Некоторые команды требует наличия аргумента, некоторые нет. Команды можно найти в официальной документации на конкретную карту. Так вот встроенный модуль SDIO дает возможность значительно упростить процесс передачи команд, да и вообще процесс работы с внешними картами памяти. Например, вот регистр SDIO_CMD – туда мы просто напросто записываем код команды, которую хотим передать карте. Или вот статусный регистр SDIO_STA – там целых 24 флага на каждый чих, то есть для большого количества событий.
Кстати STM радует еще и добротной документацией на все это дело. Вот, к примеру, подробное описание инициализации для карты памяти SD (аналогично все описано для других типов карт):

Ну, собственно, пора перейти к практическому примерчику. Поковыряем-ка Standard Peripheral Library.
В файле stm32f10x_sdio.h по традиции находим структуры для всевозможной настройки – то есть для выбора источника тактового сигнала, частоты контроллера SDIO, настройки количества передаваемых байт. Там все так щедро откомментировано, что даже не хочется отдельно это повторять)) Просто смотрите:
| typedef struct { uint32_t SDIO_ClockEdge; /* Specifies the clock transition on which the bit capture is made. This parameter can be a value of @ref SDIO_Clock_Edge */ uint32_t SDIO_ClockBypass; /* Specifies whether the SDIO Clock divider bypass is enabled or disabled. This parameter can be a value of @ref SDIO_Clock_Bypass */ uint32_t SDIO_ClockPowerSave; /* Specifies whether SDIO Clock output is enabled or disabled when the bus is idle. This parameter can be a value of @ref SDIO_Clock_Power_Save */ uint32_t SDIO_BusWide; /* Specifies the SDIO bus width. This parameter can be a value of @ref SDIO_Bus_Wide */ uint32_t SDIO_HardwareFlowControl; /* Specifies whether the SDIO hardware flow control is enabled or disabled. This parameter can be a value of @ref SDIO_Hardware_Flow_Control */ uint8_t SDIO_ClockDiv; /* Specifies the clock frequency of the SDIO controller. This parameter can be a value between 0x00 and 0xFF. */ } SDIO_InitTypeDef; typedef struct { uint32_t SDIO_Argument; /* Specifies the SDIO command argument which is sent to a card as part of a command message. If a command contains an argument, it must be loaded into this register before writing the command to the command register */ uint32_t SDIO_CmdIndex; /* Specifies the SDIO command index. It must be lower than 0x40. */ uint32_t SDIO_Response; /* Specifies the SDIO response type. This parameter can be a value of @ref SDIO_Response_Type */ uint32_t SDIO_Wait; /* Specifies whether SDIO wait-for-interrupt request is enabled or disabled. This parameter can be a value of @ref SDIO_Wait_Interrupt_State */ uint32_t SDIO_CPSM; /* Specifies whether SDIO Command path state machine (CPSM) is enabled or disabled. This parameter can be a value of @ref SDIO_CPSM_State */ } SDIO_CmdInitTypeDef; typedef struct { uint32_t SDIO_DataTimeOut; /* Specifies the data timeout period in card bus clock periods. */ uint32_t SDIO_DataLength; /* Specifies the number of data bytes to be transferred. */ uint32_t SDIO_DataBlockSize; /* Specifies the data block size for block transfer. This parameter can be a value of @ref SDIO_Data_Block_Size */ uint32_t SDIO_TransferDir; /* Specifies the data transfer direction, whether the transfer is a read or write. This parameter can be a value of @ref SDIO_Transfer_Direction */ uint32_t SDIO_TransferMode; /* Specifies whether data transfer is in stream or block mode. This parameter can be a value of @ref SDIO_Transfer_Type */ uint32_t SDIO_DPSM; /* Specifies whether SDIO Data path state machine (DPSM) is enabled or disabled. This parameter can be a value of @ref SDIO_DPSM_State */ } SDIO_DataInitTypeDef; |
Отметим как в SPL реализована передача команд карте памяти. Для этих целей отведена отдельная структура SDIO_CmdInitTypeDef. В поле SDIO_CmdIndex вводим код команды, в поле SDIO_Argument – аргумент команды, также заполняем остальные поля. Осталось как то эти данные запихать в карту micro SD 😉 А для этого нам приготовили функцию:
SDIO_SendCommand (SDIO_CmdInitTypeDef *SDIO_CmdInitStruct)
В качестве аргумента передаем ей как раз таки созданную нами структуру. Для записи данных есть функция – SDIO_WriteData(uint32_t Data) . После вызова этой функции данные окажутся в специально предназначенном для этого регистре – SDIO_FIFO.
Вот так вот осуществляется работа с модулем SDIO в STM32F10x)
Теперь перейдем к практике наконец-то. Я снова буду работать с платой Mini STM32, поскольку добрые китайцы озадачились установкой на нее слота для карты памяти micro SD. Вот схема подключения разъема для карты к микроконтроллеру:
Для написания программы воспользуемся готовым примером для Keil’а – стащим оттуда два файла, в которых реализовано что-то вроде драйвера для работы с картами – это файлы sdcard.c и sdcard.h. Создаем новый проект, цепляем туда эти файлы, а кроме того, естественно, файлы CMSIS и SPL. Вот готовый проект, в который все уже добавлено – остается только написать код функции main())
В файле sdcard.c реализованы всевозможные функции для работы с картой памяти, нам теперь остается их только использовать 😉 Пишем код! Для примера запишем на micro SD 512 байт тестовых данных, а затем попробуем их считать:
| // Цепляем нужные файлы #include "stm32f10x.h" #include "sdcard.h" /*******************************************************************/ // Массивы входных и выходных данных и переменная для хранения данных // о нашей карте uint8_t writeBuffer[ 512 ] ; uint8_t readBuffer[ 512 ] ; SD_CardInfo SDCardInfo; /*******************************************************************/ int main() { // Тестовые данные для записи for (uint16_t i = 0 ; i < 512 ; i++ ) { writeBuffer[ i] = i % 256 ; readBuffer[ i] = 0 ; } // Иницилизация карты SD_Init() ; // Получаем информацию о карте SD_GetCardInfo(& SDCardInfo) ; // Выбор карты и настройка режима работы SD_SelectDeselect((uint32_t ) (SDCardInfo.RCA << 16 ) ) ; SD_SetDeviceMode(SD_POLLING_MODE) ; // И вот наконец то запись и чтение SD_WriteBlock(0x00 , writeBuffer, 512 ) ; SD_ReadBlock(0x00 , readBuffer, 512 ) ; while (1 ) { } } /*******************************************************************/ |
Обратите внимание, что SD карта поддерживает запись блоками по 512 байт.
Если мы запустим программу под отладчиком, то увидим, что считанные данные соответствуют записанным =) Так что эксперимент можем считать удавшимся. На этом на сегодня заканчиваем, до скорых встреч!